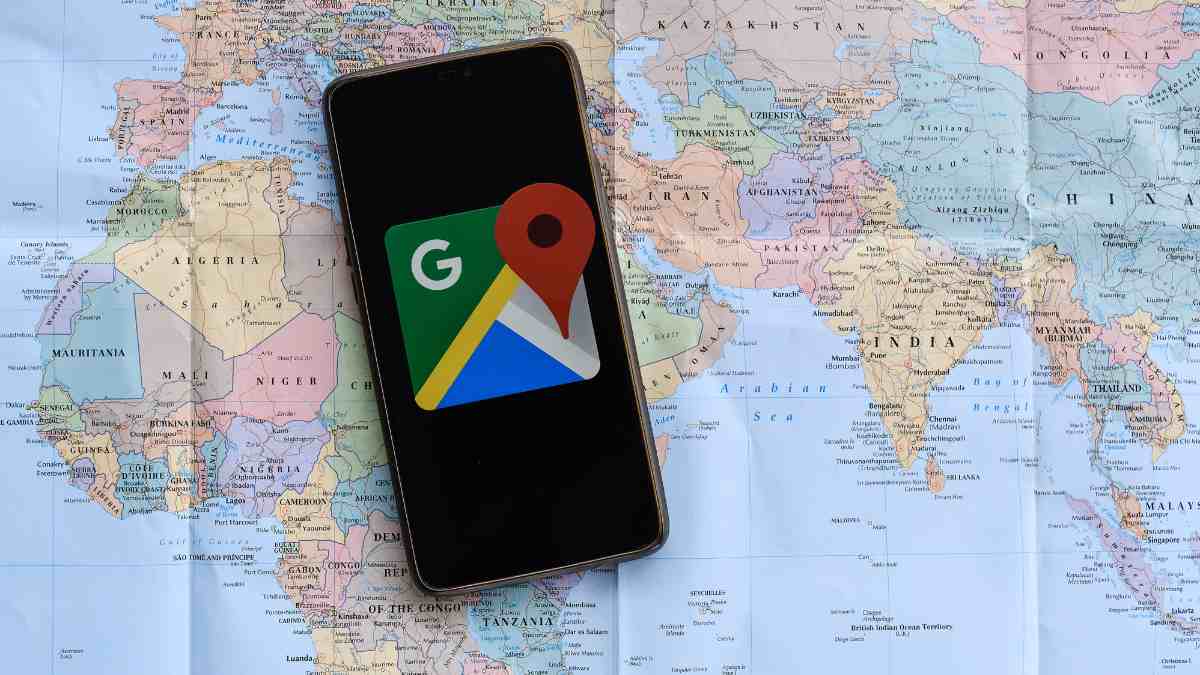Trong thời đại công nghệ số hiện nay, việc di chuyển và khám phá trở nên dễ dàng hơn bao giờ hết với sự hỗ trợ của các ứng dụng bản đồ và định vị. Google Maps là một trong những ứng dụng phổ biến nhất, được tin dùng bởi hàng triệu người dùng trên toàn thế giới. Trong bài viết này, hãy cùng DPS tìm hiểu các tính năng thú vị trên Google Maps, cách định vị trên google map, cách lấy định vị tọa độ trên google map cùng vô vàn những thông tin hữu ích xoay quanh Google Maps nhé.
Các tính năng thú vị trên Google Maps
Nắm bắt vị trí trong tíc tắc với cách định vị trên Google Maps dễ dàng
Tính năng định vị vị trí hiện tại trên Google Maps giúp bạn xác định vị trí của mình một cách nhanh chóng và chính xác, chỉ với vài thao tác đơn giản.

Cách định vị trên Google Maps bằng điện thoại
Điều kiện cần thiết để định vị trên Google Maps bằng điện thoại
- Điện thoại thông minh hoặc máy tính bảng có kết nối internet và GPS
- Ứng dụng Google Maps được cài đặt từ cửa hàng ứng dụng phù hợp (Google Play Store cho Android hoặc App Store cho iOS)
Hướng dẫn cách định vị trên Google Maps bằng điện thoại
Bước 1: Mở ứng dụng Google Maps
Khởi chạy ứng dụng Google Maps từ màn hình chính của thiết bị di động.
Bước 2: Xác định vị trí hiện tại
Vị trí hiện tại của bạn sẽ được hiển thị trên bản đồ dưới dạng biểu tượng đánh dấu hoặc chấm màu xanh lam. Để xem chi tiết vị trí, hãy nhấn vào biểu tượng định vị ở góc dưới bên phải màn hình.

Bước 3: Tìm kiếm địa điểm
Nhập địa chỉ hoặc tên địa điểm bạn muốn đến vào thanh tìm kiếm ở phía trên màn hình, Google Maps sẽ hiển thị danh sách kết quả tìm kiếm phù hợp rồi chọn địa điểm bạn mong muốn từ danh sách.
Bước 4: Lên kế hoạch hành trình
Chọn phương tiện di chuyển
Chọn nút “Chỉ đường” nằm ở phía dưới màn hình, Google Maps sẽ hiển thị các tuyến đường di chuyển phù hợp cho các phương tiện khác nhau như xe máy, ô tô, xe buýt hoặc đi bộ. Bạn có thể lựa chọn tuyến đường phù hợp nhất với nhu cầu và sở thích của mình.
Xem thông tin chi tiết về tuyến đường
Google Maps sẽ cung cấp hướng dẫn chi tiết từng chặng đường, bao gồm bản đồ, hình ảnh thực tế (nếu có), thông tin về thời gian di chuyển và khoảng cách. Bạn có thể theo dõi hướng dẫn bằng giọng nói hoặc hình ảnh trực quan.

Cách định vị trên Google Maps bằng máy tính
Điều kiện cần thiết để định vị trên Google Maps bằng máy tính
- Máy tính có kết nối internet
- Trình duyệt web (Google Chrome, Mozilla Firefox, Microsoft Edge, v.v.)
Hướng dẫn cách định vị trên Google Maps bằng máy tính
Bước 1: Mở trình duyệt web và truy cập Google Maps
Mở trình duyệt web của bạn trên máy tính và nhập địa chỉ https://maps.google.com/ vào thanh địa chỉ và nhấn Enter.
Bước 2: Cho phép truy cập vị trí
Google Maps có thể yêu cầu bạn cho phép truy cập vị trí của bạn. Hãy nhấp vào “Cho phép” để ứng dụng xác định vị trí hiện tại của bạn chính xác.

Bước 3: Xác định vị trí hiện tại
Sau khi cho phép truy cập vị trí, Google Maps sẽ hiển thị vị trí hiện tại của bạn trên bản đồ bằng một biểu tượng đánh dấu hoặc chấm màu xanh lam. Vị trí của bạn cũng có thể được hiển thị dưới dạng tọa độ GPS.
Bước 4: Xem chi tiết vị trí
Nhấp vào vị trí hiển thị trên màn hình, Google Maps sẽ cung cấp cho bạn thông tin chi tiết về vị trí hiện tại của mình, bao gồm tọa độ GPS, địa chỉ và các địa điểm lân cận.
Khám phá thế giới xung quanh với tính năng tìm kiếm địa điểm
Google Maps cung cấp khả năng tìm kiếm địa điểm vô cùng mạnh mẽ, giúp bạn dễ dàng khám phá thế giới xung quanh theo nhiều cách khác nhau:
- Tìm kiếm theo địa chỉ: Nhập địa chỉ cụ thể của địa điểm bạn muốn tìm kiếm vào thanh tìm kiếm.
- Tìm kiếm theo tên địa điểm: Nhập tên địa điểm, ví dụ như “Nhà hàng XYZ”, “Quán cà phê ABC”,…
- Tìm kiếm theo loại địa điểm: Nhập loại địa điểm bạn muốn tìm kiếm, ví dụ như “nhà hàng”, “quán cà phê”, “cây xăng”,…
Sau khi nhập thông tin tìm kiếm, Google Maps sẽ hiển thị danh sách kết quả phù hợp với truy vấn của bạn. Bạn có thể chọn địa điểm bạn muốn tìm kiếm từ danh sách, và Google Maps sẽ hiển thị vị trí của địa điểm đó trên bản đồ bằng một chấm đỏ.

Xác định tọa độ vị trí với cách lấy tọa độ trên Google Map siêu đơn giản
Cách lấy tọa độ trên Google Maps bằng điện thoại
- B1 – Mở ứng dụng Google Maps đã được cài đặt trên điện thoại của bạn.
- B2 – Chọn vị trí bạn muốn lấy tọa độ và nhấn giữ màn hình cho đến khi xuất hiện chấm đỏ. Tọa độ sẽ hiển thị trên thanh tìm kiếm ở phía trên cùng màn hình.
- B3 – Chọn vào thông tin bên dưới màn hình để xem địa chỉ cụ thể của vị trí đó.
- B4 – Nhập tọa độ vào thanh tìm kiếm trên Google Maps để tìm kiếm vị trí.
Cách lấy tọa độ trên Google Maps bằng máy tính
- B1 – Mở trang web Google Maps (https://maps.google.com/) trên máy tính.
- B2 – Chọn bất kỳ vị trí nào trên bản đồ. Tọa độ GPS sẽ hiển thị ở cuối màn hình. Bạn có thể thu phóng bản đồ bằng cách cuộn chuột hoặc sử dụng nút “+” và “-” ở góc dưới bên phải màn hình.
- B3 – Nhấp vào vị trí tọa độ để mở bảng thông tin. Bảng này hiển thị tọa độ theo hai định dạng: Độ, phút và giây (DMS): Ví dụ: 9°48’47.0″N 106°25’57.2″E hoặc Độ thập phân (DD): Ví dụ: 9.813050, 106.432541 Ngoài ra, bạn còn có thể xem địa chỉ cụ thể của vị trí đó.
- B4 – Nhập tọa độ vào thanh tìm kiếm trên Google Maps để tìm kiếm vị trí cụ thể. Bạn có thể nhập tọa độ theo cả ba định dạng: DMS, DMM và DD.

Thưởng thức ẩm thực mọi miền với tính năng tìm kiếm quán ăn, nhà hàng
Bạn đang tìm kiếm một quán ăn ngon để thưởng thức bữa trưa? Hay muốn tìm một quán cà phê để thư giãn sau giờ học? Google Maps sẽ giúp bạn dễ dàng tìm kiếm các địa điểm ẩm thực phù hợp với sở thích của mình.
- B1 – Nhập tên quán hoặc loại hình cửa hàng bạn muốn tìm kiếm vào thanh tìm kiếm.
- B2 – Google Maps sẽ hiển thị danh sách các kết quả phù hợp trong khu vực của bạn.
- B3 – Chọn quán bạn muốn tìm kiếm từ danh sách.
- B4 – Xem thông tin chi tiết về quán, bao gồm địa chỉ, số điện thoại, giờ mở cửa, hình ảnh, đánh giá của khách hàng,…
- B5 – Nhấp vào nút “Chỉ đường” để nhận hướng dẫn đường đi đến quán.
Các tính năng định vị trên Google Maps nâng cao
Ngoài những cách định vị cơ bản được nêu trên, Google Maps còn cung cấp một số tính năng nâng cao để đáp ứng nhu cầu đa dạng của người dùng:
- Lưu vị trí: Lưu các địa điểm thường xuyên sử dụng để dễ dàng truy cập sau này.
- Chia sẻ vị trí: Chia sẻ vị trí hiện tại của bạn với bạn bè hoặc người thân để họ có thể dễ dàng tìm đến bạn.
- Tìm kiếm địa điểm lân cận: Tìm kiếm các địa điểm như nhà hàng, quán cà phê, cây xăng,… trong khu vực xung quanh bạn.
- Định vị bằng giọng nói: Sử dụng tính năng ra lệnh bằng giọng nói để tìm kiếm địa điểm, nhận chỉ đường hoặc thực hiện các thao tác khác trên Google Maps.
- Tải bản đồ ngoại tuyến: Tải bản đồ một khu vực cụ thể để sử dụng khi không có kết nối internet.

Phân tích chi tiết các yếu tố ảnh hưởng độ chính xác của vị trí trên Google Maps
Chất lượng tín hiệu GPS và Wi-Fi:
GPS: GPS là yếu tố quan trọng nhất ảnh hưởng đến độ chính xác của vị trí. Khi bạn ở ngoài trời, có tầm nhìn thoáng đãng với bầu trời, GPS có thể cung cấp vị trí của bạn với độ chính xác cao lên đến vài mét. Tuy nhiên, ở những khu vực có nhiều tòa nhà cao tầng, nhiễu sóng điện từ hoặc điều kiện thời tiết xấu, tín hiệu GPS có thể bị suy yếu, dẫn đến sai sót trong việc xác định vị trí.
Wi-Fi: Khi tín hiệu GPS yếu hoặc không có, Google Maps sẽ sử dụng tín hiệu Wi-Fi để xác định vị trí của bạn. Độ chính xác của vị trí xác định bằng Wi-Fi phụ thuộc vào mật độ điểm truy cập Wi-Fi trong khu vực và chất lượng tín hiệu. Nói chung, độ chính xác của Wi-Fi thấp hơn so với GPS, thường dao động từ vài chục mét đến vài trăm mét.
Vị trí hiện tại
Vị trí trong nhà: Khi bạn ở trong nhà, tín hiệu GPS có thể bị chặn bởi các bức tường và mái nhà, dẫn đến sai sót trong việc xác định vị trí. Google Maps có thể sử dụng các phương pháp khác như Wi-Fi, Bluetooth hoặc cảm biến gia tốc để ước tính vị trí của bạn trong nhà, nhưng độ chính xác thường thấp hơn so với vị trí ngoài trời.
Khu vực có nhiều tòa nhà cao tầng: Ở những khu vực có nhiều tòa nhà cao tầng, tín hiệu GPS có thể bị phản xạ và nhiễu bởi các tòa nhà, dẫn đến sai sót trong việc xác định vị trí. Google Maps có thể sử dụng các thuật toán tiên tiến để bù trừ cho những sai sót này, nhưng độ chính xác vẫn có thể bị ảnh hưởng.

Thiết bị
Độ nhạy GPS: Mỗi thiết bị có độ nhạy GPS khác nhau. Thiết bị có độ nhạy GPS cao sẽ có thể thu nhận tín hiệu GPS yếu hơn và cung cấp vị trí chính xác hơn.
Chất lượng ăng-ten: Chất lượng ăng-ten GPS cũng ảnh hưởng đến độ chính xác của vị trí. ăng-ten tốt sẽ thu nhận tín hiệu GPS mạnh hơn và ít nhiễu hơn.
Phần mềm: Phiên bản phần mềm của Google Maps và hệ điều hành của thiết bị cũng có thể ảnh hưởng đến độ chính xác của vị trí. Hãy đảm bảo rằng bạn đang sử dụng phiên bản phần mềm mới nhất để có trải nghiệm tốt nhất.
Yếu tố khác
Điều kiện thời tiết: Điều kiện thời tiết xấu như mưa lớn, tuyết rơi hoặc sương mù có thể ảnh hưởng đến tín hiệu GPS và Wi-Fi, dẫn đến sai sót trong việc xác định vị trí.
Nhiễu sóng điện từ: Nhiễu sóng điện từ từ các thiết bị điện tử như điện thoại di động, tháp truyền hình hoặc đường dây điện cao áp cũng có thể ảnh hưởng đến tín hiệu GPS và Wi-Fi.
Kết luận về cách định vị trên Google Maps
Với những hướng dẫn chi tiết trên, hy vọng bạn đã có thể thành thạo cách sử dụng Google Maps để định vị, tìm kiếm địa điểm và lên kế hoạch cho hành trình của mình. Google Maps là một công cụ vô cùng hữu ích cho mọi người, giúp bạn di chuyển dễ dàng và khám phá thế giới xung quanh một cách thú vị.
Tuy nhiên, để thu hút khách hàng tiềm năng và tăng doanh thu cho doanh nghiệp, việc sở hữu một bản đồ Google Maps chuyên nghiệp và có thứ hạng cao trên kết quả tìm kiếm là vô cùng quan trọng. DPS – Digital Marketing Agency tự hào là đơn vị cung cấp dịch vụ tạo maps và tăng đánh giá maps uy tín, giúp bạn:
- Tạo bản đồ Google Maps chuyên nghiệp, đầy đủ thông tin và thu hút khách hàng.
- Tăng thứ hạng bản đồ Google Maps trên kết quả tìm kiếm, giúp khách hàng dễ dàng tìm thấy doanh nghiệp của bạn.
- Thu hút khách hàng tiềm năng và tăng doanh thu cho doanh nghiệp.

Hãy liên hệ với DPS ngay hôm nay để được tư vấn miễn phí và sở hữu bản đồ Google Maps hiệu quả, giúp doanh nghiệp của bạn vươn xa hơn nữa!